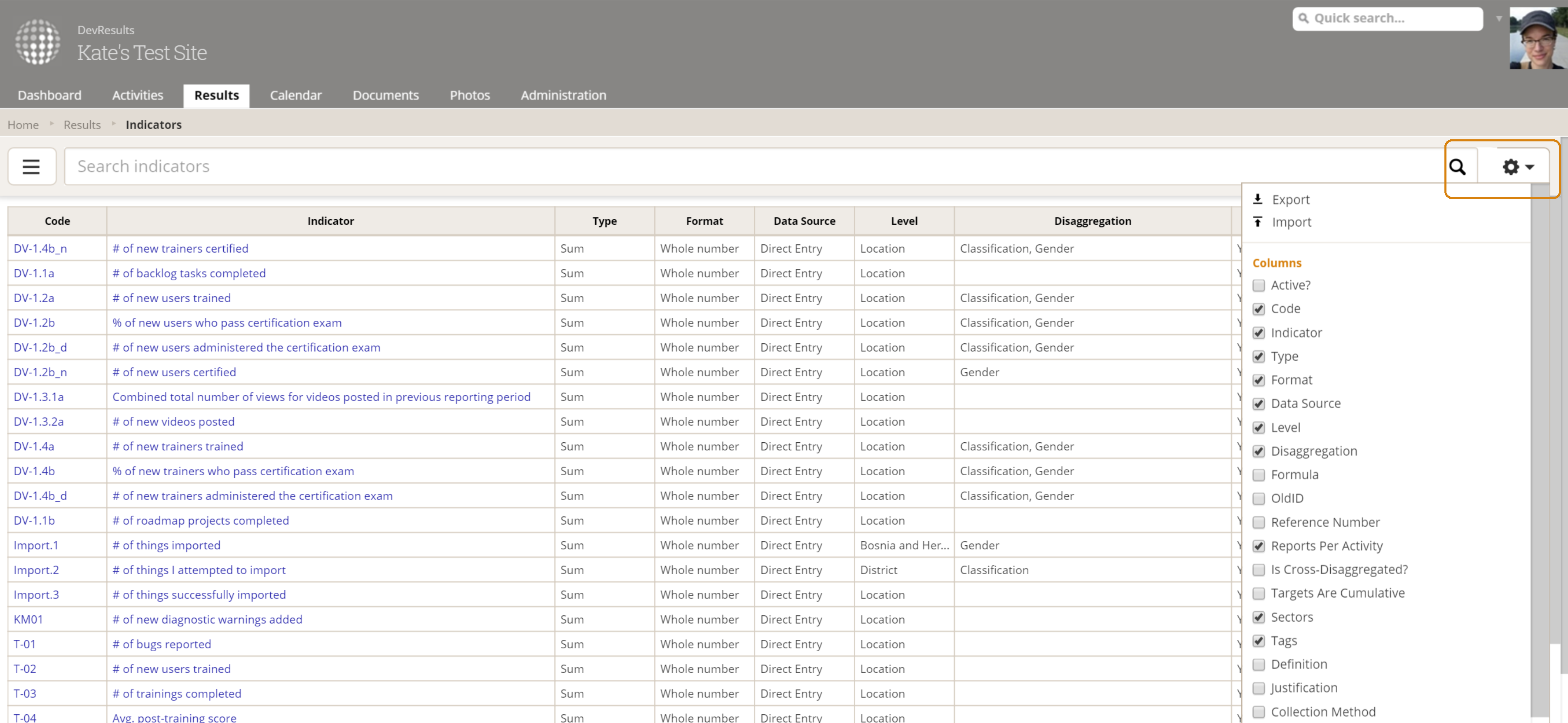When we released the new index pages in December, we added bulk import of new activities, organizations, and locations and promised you bulk import of new indicators. Well, the time has come--we now have a bulk import tool for new indicators, too! To celebrate, we wanted to give you a refresher on how to use the bulk import tools for all index pages.
1 When/Why Would I Want to Use Them?
The bulk import tools are great when you have a large set of new objects to create--let's say you start working in a dozen new locations, or your organization revises your indicators and suddenly you need to create twenty new indicators. Using the bulk import tool, you can add all these new objects to a spreadsheet and upload the spreadsheet rather than creating each one individually in the site.
2 Who Can See Them?
Access to the bulk import tools depends on your Edit permissions. Here are the relevant permissions you'll need to see each:
- Activities Bulk Import: View & Edit permissions on Activity Overview
- Indicators Bulk Import: View & Edit permissions on Indicator Definitions
- Locations Bulk Import: View & Edit permissions on Geographic Information
- Organizations Bulk Import: View & Edit permissions on Organizations
3 How Do I Find Them?
All bulk importers are accessible from their respective Index pages. Here's how to access them:
- Activities: Activities
- Indicators: Results > Indicators
- Locations: Administration > Locations
- Organizations: Administration > Organizations
You can export from and import to each index using the gear icon in the upper right of each screen:
4 How Do I Use Them?
Regardless of the specific index page, the process is roughly the same:
- Click the gear button in the upper right and Export a template to use as an example. (You can use the checkboxes to customize the columns you want to work with.)
- For bulk imports, add the rows you'd like added and leave the ID field blank. For bulk edits to existing rows, leave the ID as-is and make the necessary edits directly in the spreadsheet.
- Save your spreadsheet. Click the gear button in the upper right and select Import.
- The system will prompt you for the file to import--you can drag it into the box or you can click to browse and navigate to it.
- Once you've added your file, the system will perform some checks to verify it can upload what you've added. It will give you warning errors if it can't; otherwise, it will confirm the number of new items it will create.
- Once you've verified everything is as expected, you can click Continue. You'll get confirmation as soon as all the new objects/updates are complete!
For more detailed, step-by-step instructions, see these relevant help pages:
5 Are There Any Fields I Can't Import/Update This Way?
In some cases, yes. Here's a list of the columns you cannot currently import/update using the bulk import tool.
Activities: You can upload to all columns in the Activities Index except for columns relating to Partner Organizations and Budget. Budget is calculated from individual items entered elsewhere; Partner Organization will be coming in a separate bulk action process later this year. Here's a full list of the excluded columns:
- Primary Contact
- Primary Organization
- Partner Type
- Phone
- Fax
- Address
- Budget
- Obligated
- Disbursed
- Remaining
- Budget (Local)
- Obligated (Local)
- Disbursed (Local)
Indicators: You can upload to all columns in the Indicators index. Note, though that this does not include assigning indicators to activities or to results frameworks. (Those functionalities will be coming in a separate bulk action process later this year.)
Locations: You can upload to all columns in the Locations index except for the Administrative Division Lineage column (which shows all the administrative divisions the location falls within, separated by commas). We calculate the lineage automatically based on the GPS coordinates for the location.
Organizations: You can upload to all columns in the Organizations index except for the two calculated columns: # Activities and # Users. We update these automatically based on the users and activities assigned to the organization.
Please email us or leave a comment on this post if you have any questions or feedback on this functionality!